[Java] 자바 JAVA_HOME, JDK 설치, 환경변수 설정하기 - 윈도우 10
- 언어/Java
- 2022. 4. 14.
JAVA 설치하기
자바 JDK를 설치하려면 오라클 계정이 있어야 합니다. 다음 URL은 오라클 웹사이트 JAVA 버전별 설치 경로입니다. 페이지는 하나이지만 화면상 어디 있는지 모를 수도 있어서 링크를 걸어놨습니다. 저는 Java 8을 다운로드해서 설치하겠습니다.
윈도우즈의 경우에는 다음과 같이 Windows 탭을 선택해서 해당 OS 버전에 맞는 설치 프로그램을 다운로드 받습니다. 리눅스나 맥 OS 의경우 압축파일로 제공하며 윈도우는 설치파일이 있어서 설치하기 편리합니다.

설치는 매우 간단하며 기본 위치인 C:\Program Files\Java\jdk1.8.0_321 에 설치됩니다. 버전별로 폴더 이름이 조금 다를 수 있습니다. 만약 원하는 폴더가 있다면 대상 폴더를 변경해서 설치해도 상관없습니다.
환경변수 설정
▼ 제어판을 열어서 검색창에 환경변수라고 입력하면 시스템 환경 변수 편집 메뉴가 보입니다. 시스템 환경 변수 편집을 선택합니다.

▼ 시스템 속성 화면에서 환경 변수 버튼을 눌러줍니다.

▼ 환경 변수창에서 하단에 시스템 변수 탭에서 새로 만들기 버튼을 선택합니다.
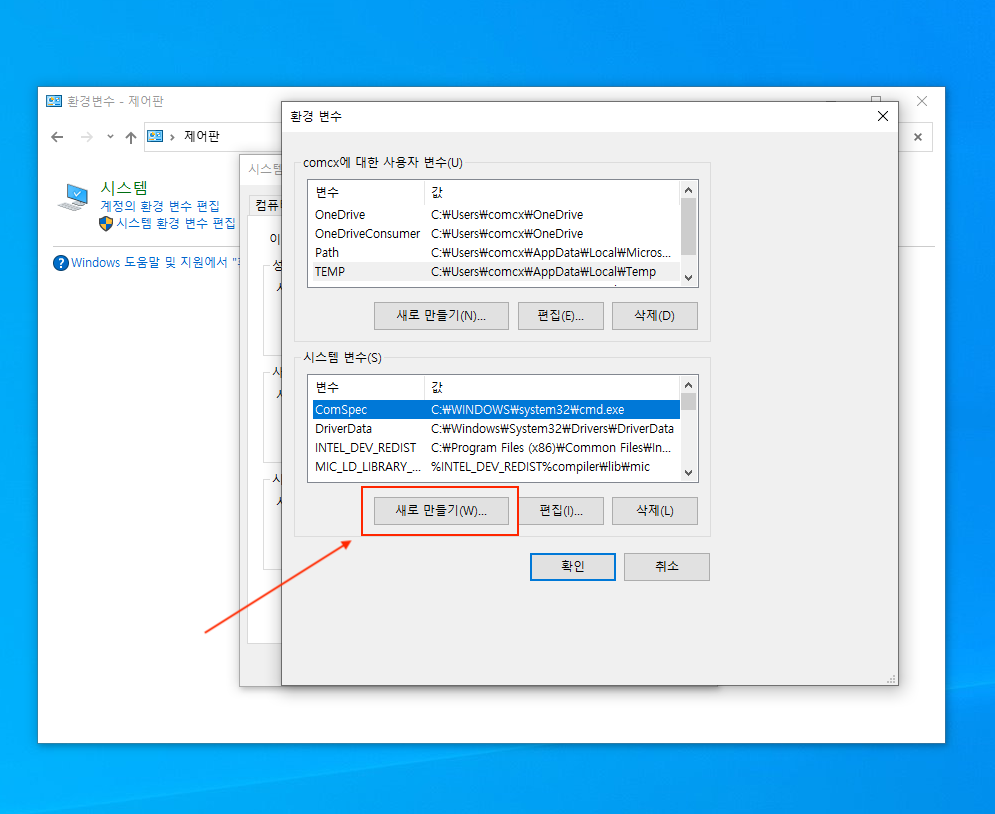
▼ 새 시스템 변수창이 열리면 변수 이름에 JAVA_HOME 이라고 입력하고 변수 값에 자바가 설치된 다음 경로를 입력해줍니다. JAVA_HOME 이아닌 다른 변수 이름을 사용해도 되지만 보통 다음과 같이 JAVA_HOME 이라고 설정해줍니다. 확인 버튼을 눌러서 창을 닫아줍니다.
C:\Program Files\Java\jdk1.8.0_321
▼ 이제 시스템 변수에 JAVA_HOME이 추가된 것을 확인할 수 있는데요. 여기서 끝이 아니라 Path 라는 변수에 JAVA_HOME 경로를 추가해줘야 합니다. 시스템 변수 탭을 스크롤해서 내리다보면 Path 변수가 보일 겁니다. 선택후 편집 버튼을 눌러서 편집 창을 열어줍니다.
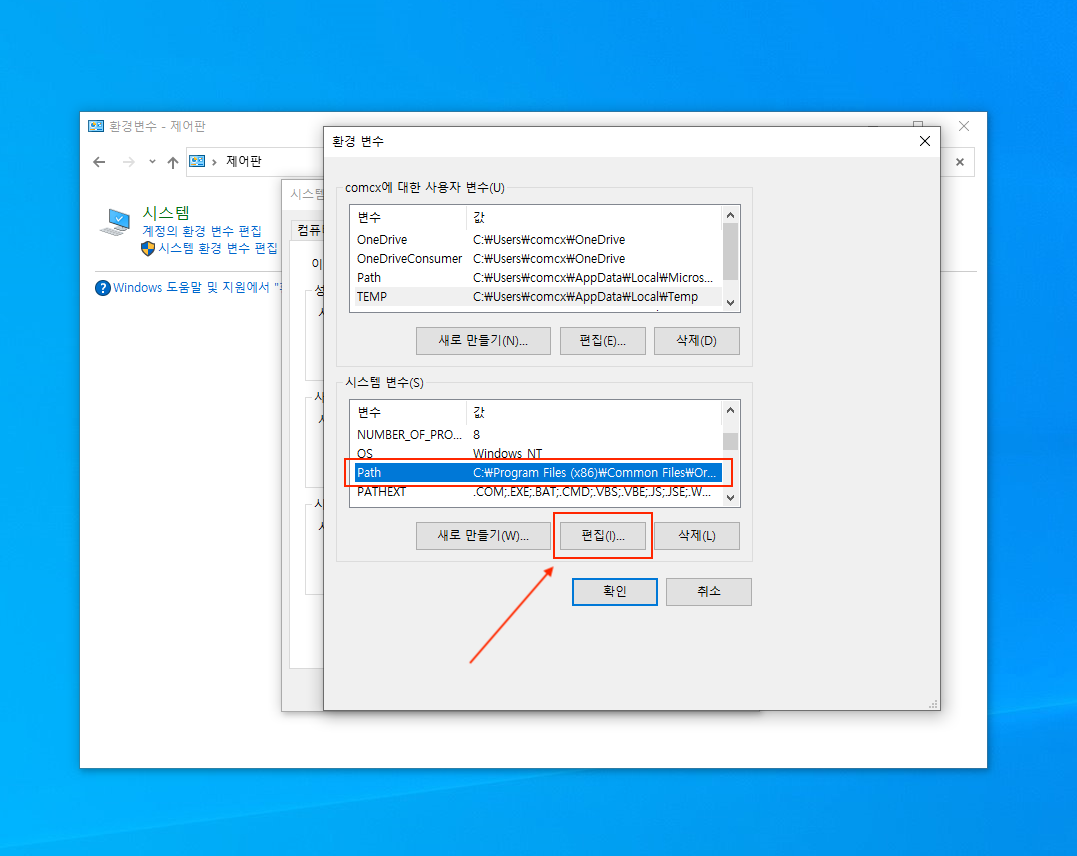
▼ 환경 변수 편집창이 열리면 새로 만들기 버튼을 눌러서 다음과 같이 입력해줍니다. 이렇게 해주는 이유는 Path를 불러올 때 JAVA_HOME이라는 우리가 만든 Path를 추가해줘야 하기 때문입니다. bin 경로를 추가해주는 이유는 Java 실행파일이 bin 폴더에 있기 때문이구요.
%JAVA_HOME%\bin;
▼ 마지막으로 자바 JDK가 잘 동작하는지 테스트 해보겠습니다. 실행 창(Window + R)을 열고 열고 cmd 라고 입력해서 명령 프롬프트 창을 열어줍니다.

▼ 다음 명령어를 입력해서 자바 버전이 확인되면 JDK 설치 및 환경변수가 잘 적용되었다고 생각하시면 됩니다.
java -version
지금까지 자바 JDK 를 설치하는 방법을 알아봤습니다. 만약 JDK나 JRE이 설치되어 있지 않다면 다양한 JAVA 런타임이 실행되지 않을텐데요. 이클립스와 같은 개발툴을 사용하려면 반드시 필요한 과정이니 꼭 숙지하시기 바랍니다.
'언어 > Java' 카테고리의 다른 글
| [Java] ZonedDateTime 파서(parse), DateTimeFormatter 사용법 (0) | 2022.09.29 |
|---|---|
| [Java] 제네릭 (Generics) 사용법 (0) | 2021.06.14 |
| [Java] 자바 스레드 (Thread) 처리 방법 (1) | 2021.06.10 |
| [Java] 자바 예외처리 (Exceptions) Try Catch 사용법 (0) | 2021.06.08 |